To begin transitioning your website into HubSpot, you can import the URL slug, title, and meta description for each of your external pages, as well as your website navigation.
Please note: page content can not currently be imported. Website page imports will only import a page's title, URL, and meta description.
Set up your content import In your HubSpot account, click the settings settings icon in the top navigation bar.In the left sidebar menu, navigate to Content > Blog.In the Current view section, click the first dropdown menu and select Import blog.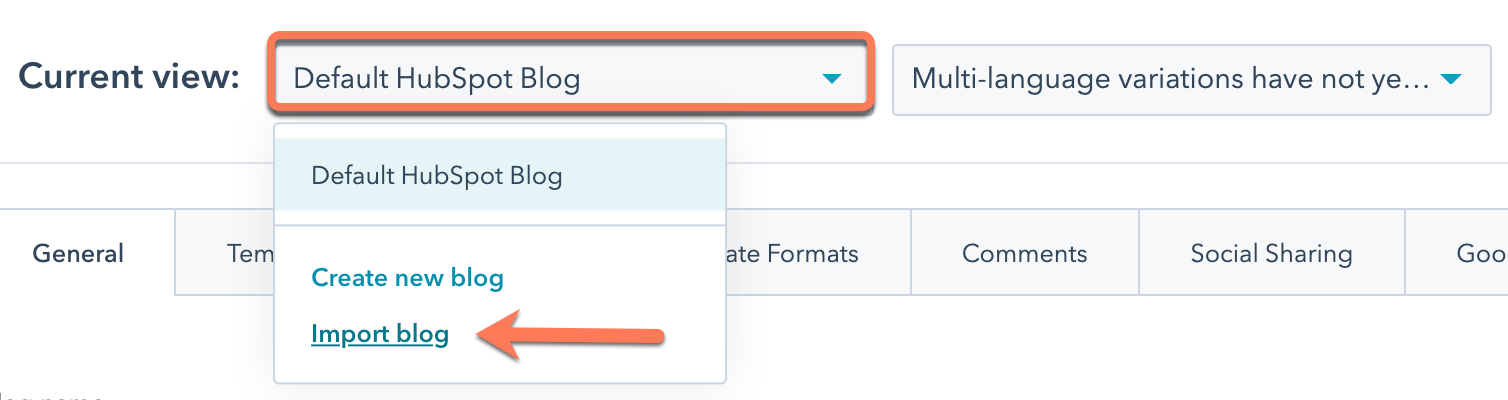
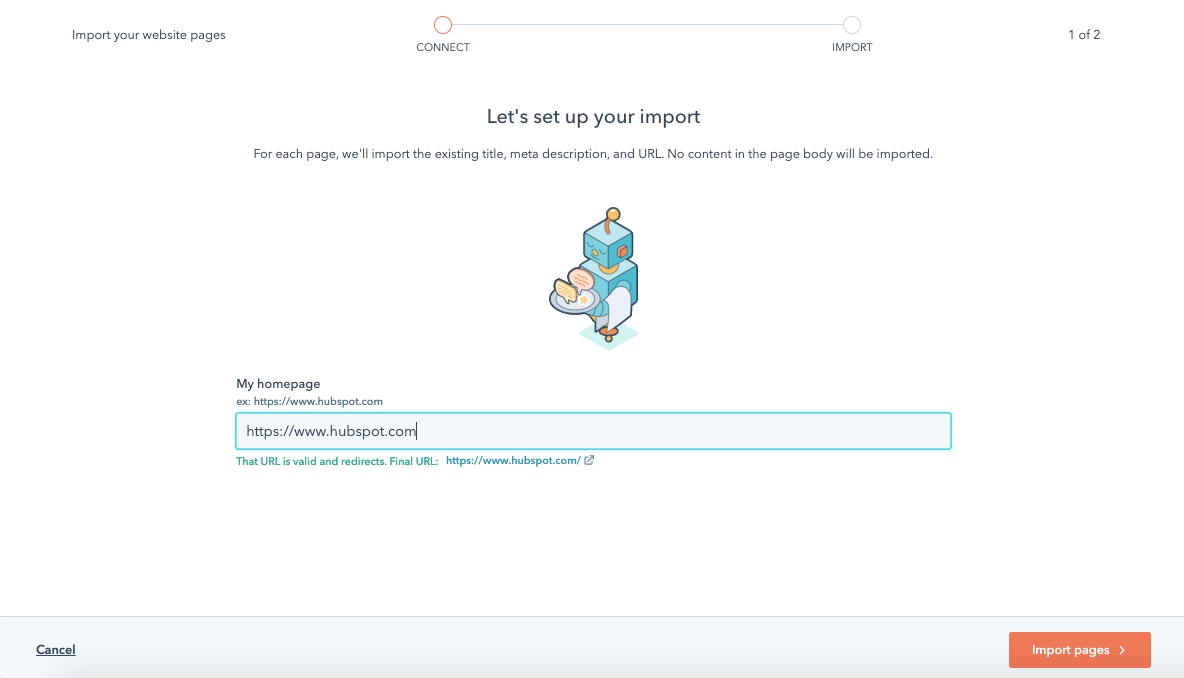
Depending on the size of your site, it can take up to six hours for your pages to be scanned.
Finish your content importAfter the scan is finished, your content import status will change to Ready for import. You can now review and finalize your import:
Please note: only 400 pages can be included in a single import. You can repeat the following process multiple times for the same website scan.
In your HubSpot account, click the settings settings icon in the top navigation bar.In the left sidebar menu, navigate to Content > Blog.In the upper right, click Import blog. Next to the Page URL whose pages you want to import, click Review results.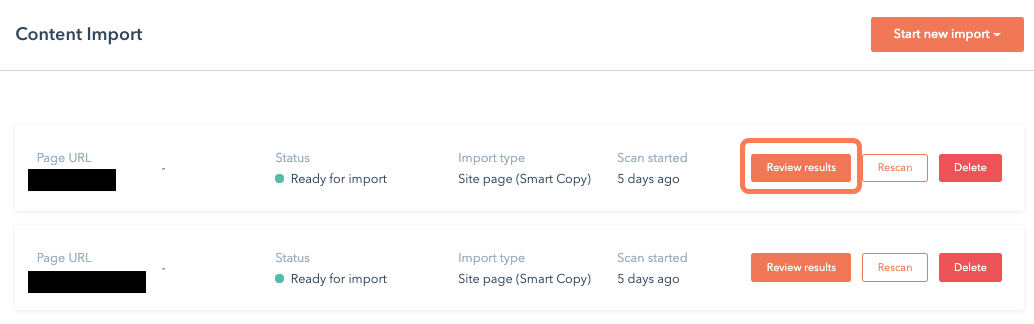
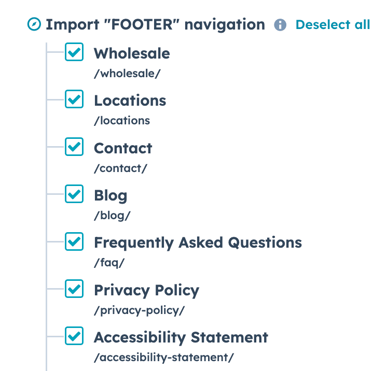
Please note: a title is required in order for a page to be eligible for import. A meta description is recommended, but optional.
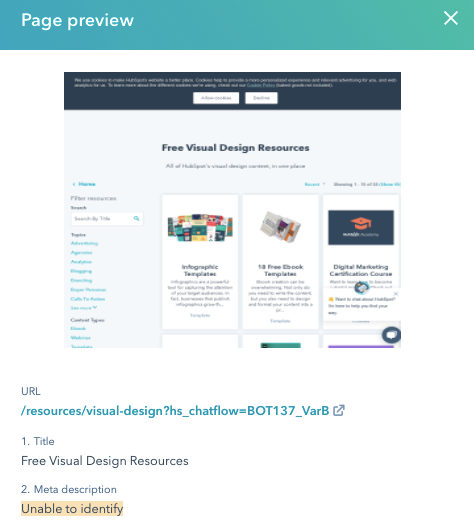 To select all pages for import, click Select all [x] pages at the top of the tableTo select an individual page, select the checkbox next to its title.To select the template a page will use, click the dropdown menu in the Template column and select a template. By default, pages will be set to Set template later
To select all pages for import, click Select all [x] pages at the top of the tableTo select an individual page, select the checkbox next to its title.To select the template a page will use, click the dropdown menu in the Template column and select a template. By default, pages will be set to Set template later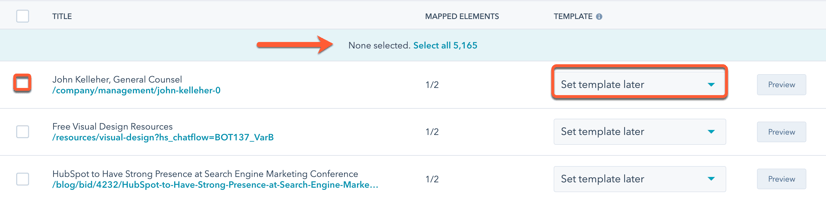
 Once you have selected pages to import, click Import in the bottom right. You can also click Export selected pages to a CSV file at the bottom of the page to view page data in a spreadsheet. In the dialog box, click the Select domain dropdown menu and select the domain these pages will use. This option will only appear if more than one domain is available for publishing. Select a publishing status for your imported pages. Imported pages can be created as drafts or published pages.
Once you have selected pages to import, click Import in the bottom right. You can also click Export selected pages to a CSV file at the bottom of the page to view page data in a spreadsheet. In the dialog box, click the Select domain dropdown menu and select the domain these pages will use. This option will only appear if more than one domain is available for publishing. Select a publishing status for your imported pages. Imported pages can be created as drafts or published pages. Please note: It's strongly recommended to import pages as drafts. Page content will not be imported, so imported pages will be blank and not have an assigned template unless one is selected during the import process.
To prioritize imported pages when URL conflicts occur, select the Overwrite any existing content with imported content checkbox. Click Save.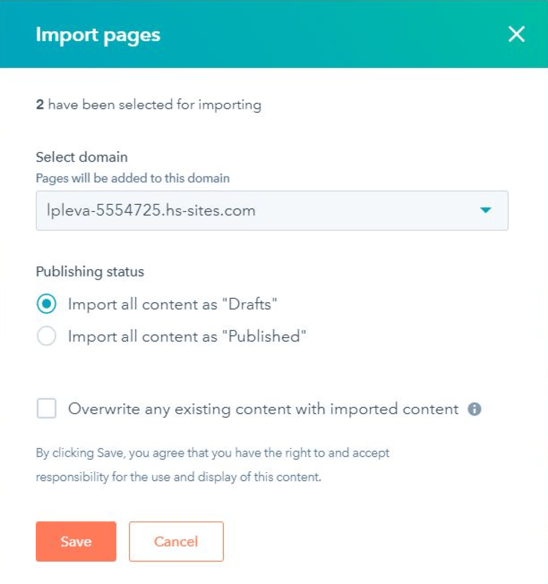
Your content import's status will update to Import in progress. Once the import is complete, the status will update to Import completed.
To import additional pages from the same scanned website, click the More dropdown menu and select Back to import review. This will return you to the listing of scanned pages from that website.